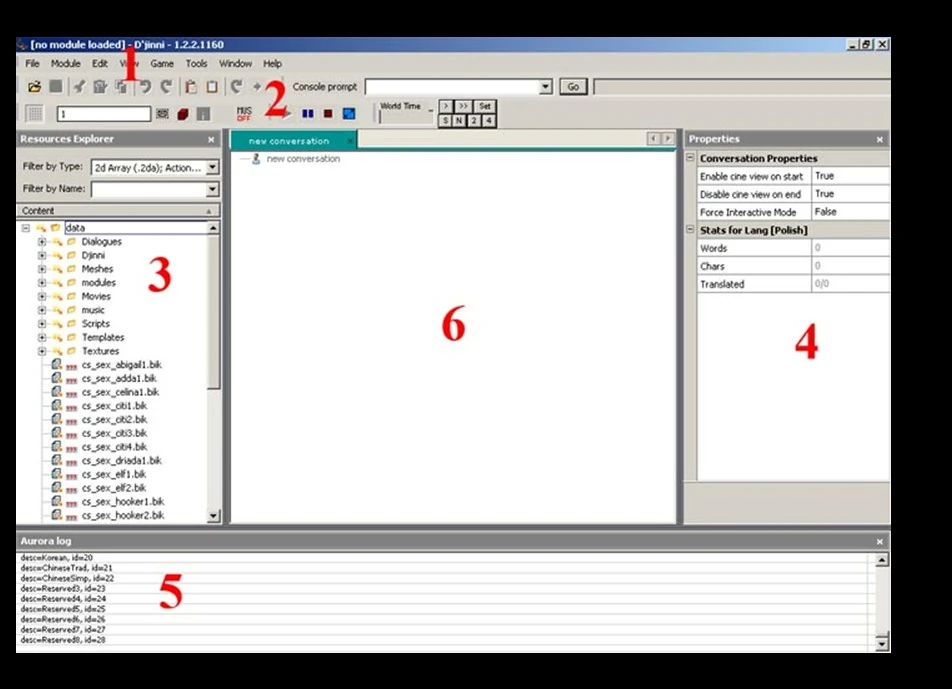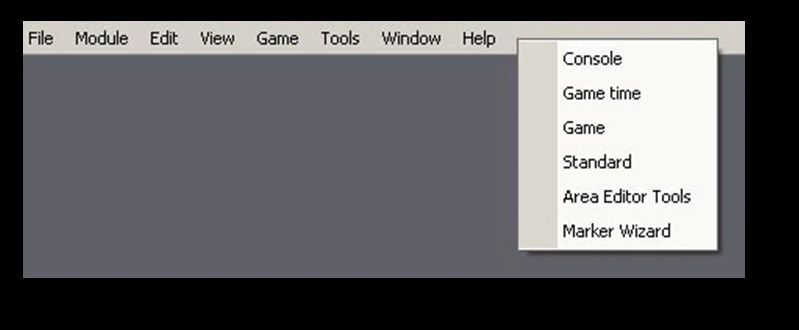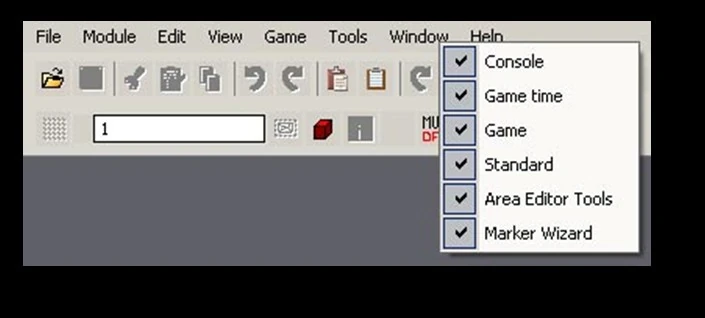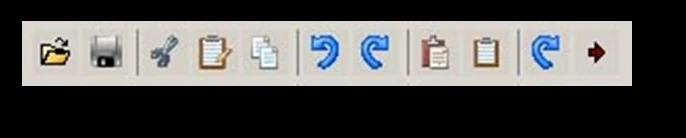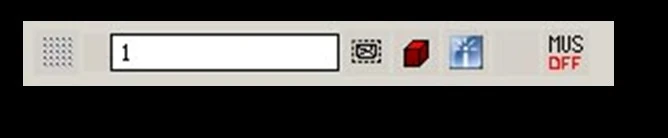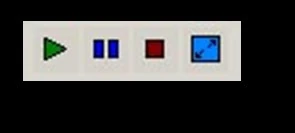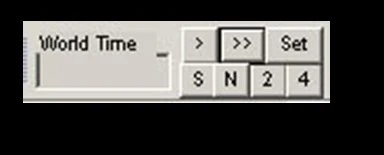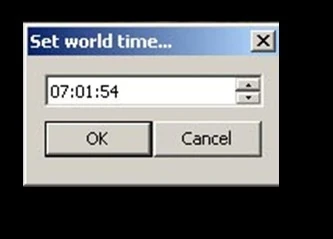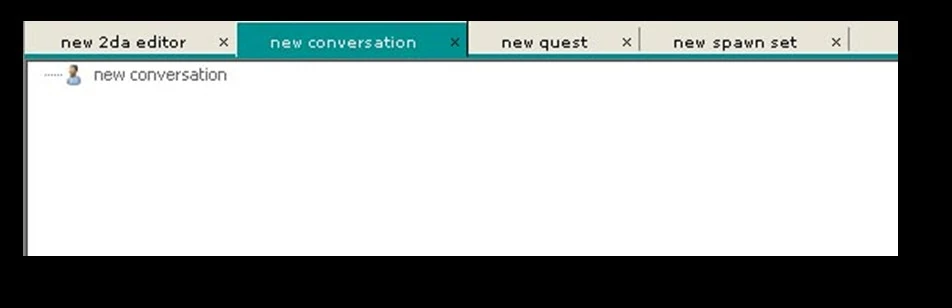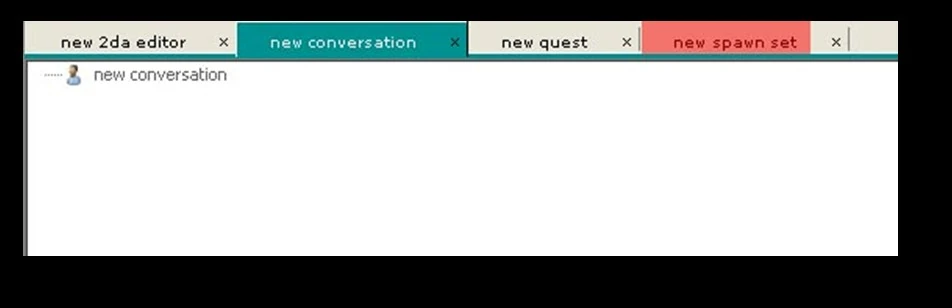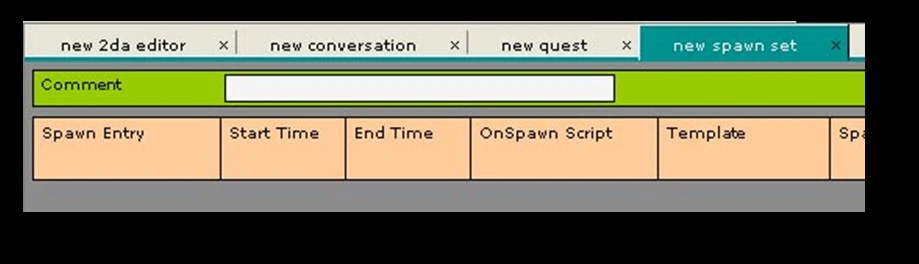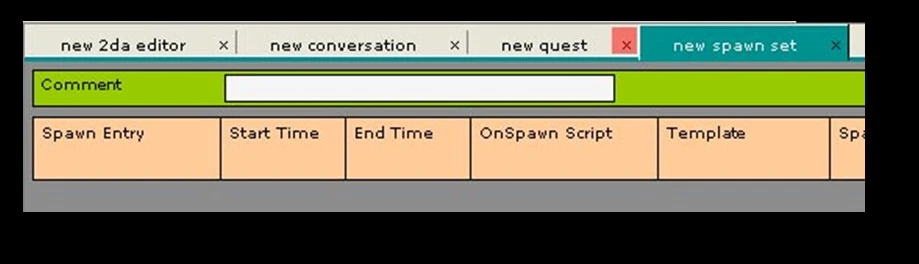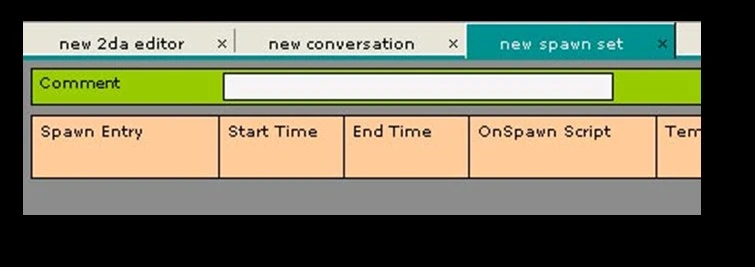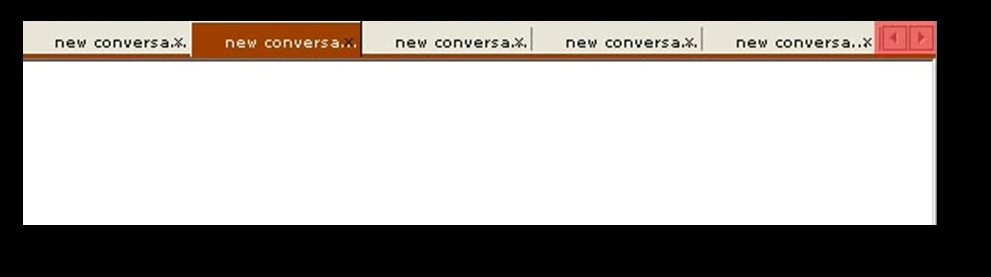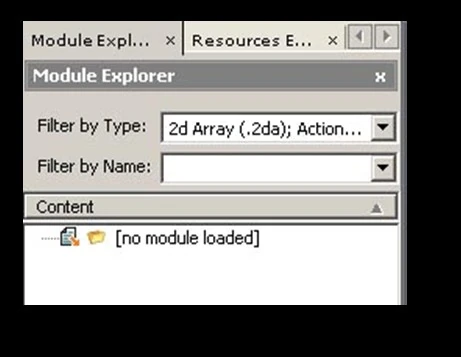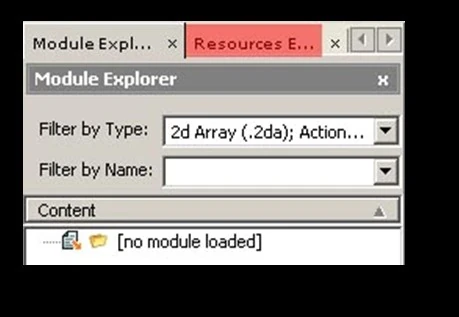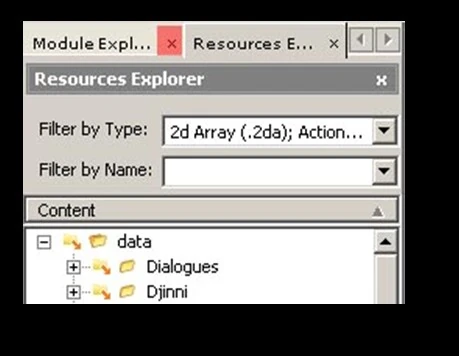Пора поближе познакомиться с интерфейсом Д'жинни. Вот как выглядит стандартный интерфейс редактора Д'жинни:
- Главное меню.
- Панель инструментов.
- Окна обзора ресурсов (Resources Explorer), обзора модуля (Module Explorer) и инспектора игровых объектов (Game Object Inspector).
- Окна свойств (Properties), избранного (Favorites) и списка зон (Region List).
- Окна журнала Aurora (Aurora log) и консоли (Console Watch).
- Рабочая область.
Каждый из этих элементов мы рассмотрим более подробно, начав с главного меню. Доступ к некоторым пунктам главного меню может быть заблокирован в зависимости от того, какое именно окно открыто в рабочей области редактора.
Файл (File) – пункты этого меню относятся к операциям с файлами,
- Создать (New) – открывает список создаваемых объектов:
- 2da‐файл (.2da) (2DA file) – создает новый файл с расширением .2da;
- Ролик (.cut) (Cutscene) – создает новый ролик;
- Диалог (.dlg) (Conversation) – создает новый файл диалога;
- Lua‐скрипт (.lua) (Lua Script) – создает новый файл скрипта на языке Lua;
- Метамодуль (.mmd) (Meta Module) – создает новый файл метамодуля;
- Составная модель (.mdl) (Composite model) – создает новую модель объекта на основе существующей модели;
- Модуль (.adv) (Module) – создает новый модуль;
- Макрос Neverwinter (.ncm) (Neverwinter Console Macro) – создает новый консольный макрос;
- Скрипт Neverwinter (.nss) (Neverwinter Script) – создает новый скрипт Neverwinter;
- База данных квестов (.qdb) (Quest Database) – создает новую базу данных квестов;
- Файл квеста (.qst) (Quest File) – создает новый квест;
- Система появления (.spn) (Spawn Set) – создает новую систему появления;
- Сцена (.scn) (Scene) – создает новую сцену;
- Основной персонаж (.npc) (Story NPC) – создает новую систему появления NPC;
- Шаблон (Template):
- Область действий (.uta) (Actionpoint) – создает новый шаблон для области действий;
- Персонаж (.utc) (Creature) – создает новый шаблон для персонажа;
- Дверь (.utd) (Door) – создает новый шаблон для двери;
- Предмет (.uti) (Item) – создает новый шаблон для предмета;
- Размещаемый объект (.utp) (Placeable) – создает новый шаблон для размещаемого объекта;
- Магазин (.utm) (Shop) – создает новый шаблон для магазина;
- Звук (.uts) (Sound) – создает новый шаблон для звука;
- Пункт появления (.utx) (Spawnpoint) – создает новый шаблон для пункта появления;
- Триггер (.utt) (Trigger) – создает новый шаблон для триггера;
- Пункт перехода (.utw) (Waypoint) – создает новый шаблон для пункта перехода.
- Текст (.txt) (Text Note) – создает новый текстовый файл;
- Спецэффект (.wfx) (WootFX) – создает новый спецэффект.
- Открыть... (Open…) – открывает файл;
- Открыть последние (Open recent) – список недавно открываемых файлов;
- Закрыть (Close) – закрывает текущий файл;
- Сохранить (Save) – сохраняет текущий файл;
- Сохранить как... (Save as...) – сохраняет текущий файл под другим именем;
- Сохранить копию (Save a copy) – сохраняет копию текущего файла;
- Сохранить в модуль как... (Save to Module As...) – сохраняет текущий файл непосредственно в модуль;
- Выход (Exit) – закрывает редактор D’jinni Editor.
Модуль (Module) – пункты этого меню относятся к операциям с модулями;
- Создать модуль (.adv) (New module) – создает новый модуль;
- Открыть модуль... (Open module...) – открывает модуль;
- Открыть последние (Open recent) – список недавно открываемых модулей;
- Импорт модуля... (Import Module...) – импортирует модуль;
- Сохранить модуль (Save Module) – сохраняет модуль;
- Сохранить модуль как... (Save Module As...) – сохраняет модуль под другим именем;
- Закрыть модуль (Close Module) – закрывает модуль.
Правка (Edit) – пункты этого меню относятся к редактированию файлов;
- Отмена (Undo) – отменяет последнее действие;
- Повтор (Redo) – повторяет последнее действие;
- Вырезать (Cut) – вырезает выбранный объект;
- Копировать (Copy) – копирует выбранный объект;
- Вставить (Paste) – вставляет выбранный объект;
- Очистить (Clear) – очищает выбранный объект;
- Выделить все (Select All) – выбирает все объекты.
Вид (View) – пункты этого меню используются для отображения дополнительных инструментальных средств;
- Окна (Utility Windows) – отображает или скрывает дополнительные инструментальные средства:
- Журнал Aurora (Aurora log) – открывает окно регистра событий;
- Окно консоли (Console Watch) – открывает окно консоли;
- Избранное (Favourites) – открывает окно Избранное (Favourites);
- Инспектор игровых объектов (Game Object Inspector) – открывает окно инспектора игровых объектов;
- Lua‐скрипт 1 (Lua Watch 1) – открывает окно Lua‐скрипта;
- Lua‐скрипт 2 (Lua Watch 2) – открывает второе окно Lua‐скрипта;
- Обзор модуля (Module Explorer) – открывает окно обзора модуля;
- Свойства (Properties) – открывает окно свойств;
- Обзор квестов (Quest Explorer) – открывает окно обзора квестов;
- Список зон (Region List) – открывает окно списка зон;
- Обзор ресурсов (Resources Explorer) – открывает окно обзора ресурсов;
- Обзор виртуальной памяти (VirutalMem Viewer) – открывает окно обзора виртуальной памяти.
- Панели инструментов (Toolbars) – отображает или скрывает панели инструментов редактора Д'жинни:
- Инструменты редактора локации (Area Editor Tools) – отображает панель инструментов редактора локации;
- Консоль (Console) – отображает панель инструментов консоли;
- Игра (Game) – отображает панель инструментов игры;
- Игровое время (Game time) – отображает панель инструментов игрового времени;
- Стандартная (Standard) – отображает стандартную панель инструментов редактора Д'жинни.
- Язык (Language) – языковые настройки для текстовых элементов;
- Строка состояния (Status bar) – включает и отключает строку состояния в редакторе Д'жинни;
Игра (Game) – пункты этого меню относятся к запуску игры в редакторе Д'жинни;
- Запуск (Play) – запускает модуль в редакторе Д'жинни;
- Пауза (Pause) – ставит текущий модуль на паузу;
- Стоп (Stop) – останавливает текущий модуль;
- Использовать метамодуль (Using MetaModule) – при запуске модуля использует метамодуль;
- Полноэкранный режим (Fullscreen) – запускает модуль в полноэкранном режиме;
Сервис (Tools) – пункты этого меню относятся к дополнительным сервисным средствам;
- Открыть обзор квестов (Open Quest Explorer) – открывает окно обзора квестов;
- Запуск мастера синхронизации (Start LipSyncWizard) – запускает мастер синхронизации (для синхронизации речи персонажей с их артикуляцией),
- Перезагрузить Lua‐скрипты (Reload Lua Scripts) – перезагружает Lua‐скрипты;
- Перезагрузить 2DA (Reload 2DA) – перезагружает 2da‐файлы;
- Режим компилятора NSS – отладка (NSS Compiler Mode – Debug) – запускает скрипт‐тест Neverwinter;
- Настройки... (Options...) – открывает окно настроек редактора Д'жинни;
Окно (Windows) – пункты этого меню относятся к открытым в данный момент окнам;
- Открытые окна (Open Windows) – позволяет переключаться между открытыми окнами (если у вас в данный момент открыто более одного файла);
- Закрыть (Close) – закрывает текущее окно;
Справка (Help) – общая информация о редакторе Д'жинни.
На этом с главным меню Д'жинни мы закончим. Если в процессе работы нам встретится новый пункт меню, я расскажу о нем подробнее. То же самое относится и к различным окнам, таким как Обзор ресурсов (Resources Explorer), которые встретятся нам впервые.
Теперь перейдём к панелям инструментов в редакторе Д'жинни. Отобразить или скрыть любую панель можно из меню Вид ‐> Панели инструментов (View ‐> Toolbars), а также из контекстного меню. Щёлкните правой кнопкой мыши по главному меню Д'жинни, и на экране появится следующее меню.
Чтобы включить ту или иную панель инструментов, достаточно выбрать соответствующий пункт в главном меню. Рядом с названием открытой панели отображается галочка. Ниже показано, что все панели инструментов включены.
Чтобы заново открыть ту или иную панель инструментов, просто выберите ее в меню. А теперь я расскажу о значении иконок на панелях инструментов.
- Стандартная (Standard). Стандартная панель инструментов редактора Д'жинни.
- Открыть файл.
- Сохранить файл.
- Вырезать.
- Копировать.
- Вставить.
- Отмена.
- Повтор.
- Отрыть окно обзора ресурсов (Resources Explorer).
- Открыть окно обзора модулей (Module Explorer).
- Консоль (Console). Эта панель используется для ввода консольных команд.
Введите команду в поле ввода (Console prompt) и нажмите Вперед (Go). Команда будет выполнена, и её результат отобразится справа от кнопки Вперед (Go). В поле ввода также отображается список последних команд, которые вы использовали.
- Инструменты редактора локации (Area Editor Tools). Эта панель инструментов используется для редактирования локации.
- Включение / выключение сетки и ее области захвата в редактируемой локации. Сетка упрощает расположение объектов в локации.
- Шаг сетки.
- Привязка к сетке.
- Отобразить или скрыть справочные иконки в редактируемой локации.
- Не используется.
- Локальная операция.
- Отключить фоновые звуки.
- Игра (Game). Эта панель инструментов используется для запуска модуля в редакторе Д'жинни.
- Запуск модуля в игровом режиме.
- Пауза.
- Остановить модуль.
- Включить / выключить полноэкранный режим модуля.
- Игровое время (Game time). Эта панель инструментов используется для управления временем модуля в игровом режиме.
- В поле Мировое время (World Time) отображается текущее время (естественно, игровое).
- > устанавливает обычную скорость игры.
- >> устанавливает двойную скорость игры.
- Поставить (Set) позволяет установить время.
- S замедляет скорость игры.
- N устанавливает обычную скорость игры.
- 2 повышает скорость игры в два раза.
- 4 повышает скорость игры в четыре раза.
Прежде, чем мы перейдем к практическому применению редактора Д'жинни, я бы хотел сказать пару слов об окнах редактора. Как уже упоминалось выше, Д'жинни – многофункциональный редактор, позволяющий производить несколько операций одновременно. Ниже приведён пример рабочей области с несколькими открытыми окнами.
Открыто четыре окна. Закладки неактивных окон серые, а активных – цветные. Чтобы активировать то или иное окно, просто щелкните по его закладке. Например, чтобы активировать четвёртое окно, достаточно щелкнуть по надписи Новая система появления (new spawn set).
Соответствующее окно немедленно станет активным.
Чтобы закрыть окно, щелкните по крестику в правой части его закладки.
Окно закроется.
Если вы открыли столько окон, что все они не умещаются в рабочей области, просмотр окон осуществляется с помощью стрелок в правом верхнем углу рабочей области.
Принцип работы с окнами обзора ресурсов (Resources Explorer) и обзора модуля (Module Explorer) практически одинаков. Оба этих окна можно открыть одновременно, но только одно из них может быть активно в данный момент времени. Ниже открыты оба окна, но активно окно обзора модуля (Module Explorer).
Если вы хотите активировать окно обзора ресурсов (Resources Explorer), щелкните по его заголовку
Окно обзора ресурсов станет активным (Resources Explorer):
Если хотите закрыть окно, щелкните по крестику в правой части закладки.
Окно закроется.
На этом мы закончим разговор об интерфейсе редактора Д'жинни. А теперь пора переходить к практике.
| СТАТЬИ | |
|---|---|
| Базовые статьи | |
| • Введение • Структура папок и форматы файлов • Конфигурация редактора • Общий интерфейс • | |
| • Д'жинни •
• С чего начать • Базовые статьи • Модули • Персонажи • Диалоги • Квесты • Запуск и тестирование игры • Ролики • • Скрипты • Приложения • Модели персонажей • Форматы файлов • | |